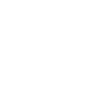This page is dedicated to all those newbies out there! Not that I’m an expert, it’s just that I’d like to save you a lot of the time involved in hunting and pecking through web searches in your desire to learning to create your own web pages. Below you’re find links and information on most the common programming standards and layout issues.
The world has definitely moved away from using tables whenever possible. Tables are still used but usually reserved for display tabular lists of data. The links below will teach you how to code using a text editor and surprisingly it isn’t that hard. The most common notepad editors are: MS NotePad (not recommend), Notepad++, TextPad For Windows and jEdit. The later three are programmers text editors and numerous features geared around variety languages. The section below on MS Expression Web (EW) will give you a graphical approach, but I can’t stress enough what a benefit it will be to learn how to hand code first, as even with graphical tools, you still must be able to make manual adjusts to the code. Be sure to keep those Cheat Sheets as mentioned below close by.
Publishing - Local Web Servers
Not all features will show up when you open a page in a browser. This is because they must exist on either an Apache (Unix based) or Windows based Internet Information Server (IIS) web server. The server can exist on your local hard drive or one that is provided by the ISP hosting your domain. Adobe DreamWeaver and Microsoft Expression Web are the two most popular commercial web site creation and publishing programs. The most common Apache server programming language is "PHP", which is pretty easy to learn. Windows IIS supports the more robust but more complicated "ASP" DotNet. Hands down ASP is pretty limitless on what it can do.
Apache Server
Publishing to local drive during development using XAMPP Apache Server. There is also WampServer but I like the Apache Server from Apache Friends better as their support page has a wealth of easy to follow getting started information. (More information about Apache server here PHP vs. ASP for passwword protection)
- Apache Server from Apache Friends
- Welcome! - The Apache HTTP Server Project
- Apache HTTP Server - Directive Index v2.2
- Can I use Active Server Pages (ASP) with Apache
- URL Rewriting Guide - Apache HTTP Server
- Apache 2 module for serving ASP.NET content using the Microsoft's ASP.NET hosting and .NET runtime within the Apache HTTP Server process. Non-Windows users should look at mono (mod_mono) for an alternate implementation.
- How do I test PHP, ASP, server side include and CGI pages offline or at home
- Programming with PHP
- Configuring the Server with a htaccess file
- How do I include one HTML file in another - Boutell.com
- Apache Server htaccess configuration file
- Apache HTTP Server - .htaccess ErrorDocument Directive v2.2
- Apache Tutorial .htaccess files - Apache HTTP Server
- Apache HTTP Server - .htaccess ErrorDocument
- Apache HTTP Server - Directive Index v2.2 .htaccess
- Apache HTTP Server Project
- Code Snippets
- Dynamic Drive .htaccess password generator
- htaccess - ASP.NET Forums
- Apache HTTP Server - .htaccess Error Document Directive v2.2
- Comprehensive guide to .htaccess- intro
- Earthlink Web Hosting Help - .htaccess file
- Htaccess file - Custom error pages
- Using SSI (Server Side Includes) to put consistent content on multiple web pages
- Apache Server Side Include Files
- YouTube - Server Side Includes
You can also do include files using PHP, but then you're forced to use the php extension for all pages. - Apache Server Frequently Asked Questions
- Apache Tutorial Introduction to Server Side Includes - Apache HTTP Server
- Expression Web and Design Time Includes
- How do I include one HTML file in another - Boutell.com
- How Do I Include One HTML File in Another
- How do I test PHP, ASP, server side include and CGI pages offline or at home
- How to Include HTML in Many Documents Using SSI
- PHP Includes for Web Content - YouTube - rrphillips's
- Server Side Includes - Wikipedia, the free encyclopedia
- Server Side Includes using SSI to keep your pages up to date GOOD
- Server Side Includes, BlueHost, and Expression Web
- Stupid htaccess Tricks • Perishable Press - include files
- Wamp - Install PHP 5 Apache MySQL on Windows WampServer
- Webmaster's Guide to Server Side Includes - WebReference.com
- Windows IIS IncludeFiles
- Wise-Women Tutorial Using the .htaccess File
- XammpP
- YouTube - PHP Includes for Web Content
Windows Internet Information Server (IIS)
(More information coming soon.)
- A list of all recent Windows operating systems with their corresponding IIS version
- IIS Server Side Include Files
- web.config - IIS Server configuration file
- SEO and IIS - convert htaccess to IIS - Joomla! Documentation
- 15 Seconds Using Forms Authentication in ASP.NET - Part 1
- A custom '404 Page Not Found' in ASP.NET xefteri.com
- How do I test PHP, ASP, server side include and CGI pages offline or at home
- How to configure IIS Web site authentication in Windows Server 2003
- IIS 5 Administration - Custom Errors Tab
- List of all recent Windows operating systems with their corresponding IIS version
- Microsoft Web Platform - Start building better Web sites
- The ASP.NET Web.config File Demystified
- Translate .htaccess Content to IIS web.config
- web.config custom 404 redirect - Bing
- Windows Web App Gallery - Featured Apps
IIS on Windows 7
- Download Internet Information Services (IIS) 7 Manager
- Installing IIS 7 on Windows Vista and Windows 7 Installing IIS 7 Installing and Configuring IIS 7 Official MS IIS Site
- Getting Started with IIS Manager Management Tool Options Planning Your IIS 7 Architecture Official MS IIS Site
- Configuring Internet Information Services 7.0 for Windows Communication Foundation
- Download details Internet Information Services (IIS) 7 Manager
- Getting Started with IIS Manager Management Tool Options Planning Your IIS 7 Architecture Official MS IIS Site
- Install IIS7 on XP - ASP.NET Forums
- Installing and configuring IIS 7 on Vista and Windows 7 Official MS IIS Site
- The Official Microsoft IIS Site
- YouTube - Creating a Site with IIS7 Manager
- YouTube - IIS 7 Tutorial
Using DIV Elements, not tables
- YouTube - Basic HTML and CSS Tutorial: how to make a web site from scratch
- YouTube - Create Column Layouts with CSS
- Tables Vs. CSS - A Fight to the Death
- A Guide on Layout Types in Web Design
- Choose your favorite standard DIV template
CSS Guidelines
If you’re new to CSS, before you dive any further into this page, make sure you have watched the videos in the previous section.
- CSS Standards
- Who controls the CSS Standards - W3.org does!
- Structural CSS ID Naming Conventions
- What's in a name (pt2) And all that Malarkey
- HTML / CSS Template Creation Tips and Tricks (Good Standards to Follow
- A CSS Beginners Tutorial from HTML Dog.
- Learn HTML and CSS – an absolute beginners guide from Sitepoint.
- 4 methods of adding CSS to HTML link, embed, inline and import
- The order of pseudo-class hyperlinks (link-visited-hover-active) and selector styles (p, hr, h1, h2, etc.) is important!
- Cheat Sheets
- WC3 Web Style Sheets Home Page
- HTML span tag
- CSS Lists, Floats and Selectors
- CSS Design: Taming Lists
- CSS - Style Sheet Unit (em, px, ex, %, in, cm, mm, pt, pc)
- W3C CSS Validation Service
- Understanding border-image
- Understanding CSS z-index - MDC
- Using the CSS z-index - CSS Tutorial
- CSS Borders
- Border-radius create rounded corners with CSS
- Style Sheets - Cursor types
- Images with Captions
- Images with Captions 2
- Display Property and Box Generation
- To add a shadow to a box using CSS 2.1 Saffron Stroke
- What does !important mean in CSS
- Tool Tips Using Only Css To Pop Up The Tool Tip
- Is there a simple way to overlap Images in Microsoft Expression Web
- Top Ten CSS Tricks
- CSS Template Layouts to get you started
- Dynamic Drive CSS Layouts
- CSS Layout: A collection of 224 Grid and CSS Layouts
- NUMEROUS Raw CSS Examples
- My CSS Tips file This file is full of little CSS related tips and tricks I’ve compiled.
HTML Guidelines
Certain features in your web page will not work unless you are looking at the published page. This means that you will need to copy your initial site and all ongoing modifications to your own domain. Filezila is the most common, all I use the paid for version of IPSwtich. Just as a linked CSS file quickly allows you to make universal changes to your site, an “IncludeFile” take it to the next level.
- DOCTYPEs and their Respective Layout Modes - The Web Standards Project
- HTML doctype declaration
- Free HTML Tutorial - Learning to Code HTML
- The HTML Document Structure
- My HTML Tips fileThis file is full of little HTML related tips and tricks I’ve compiled
- Free HTML Tutorial - Learning to Code HTML (GREAT STUFF)
- W3C Markup Validation Service
- A Guide on Layout Types in Web Design
- http-equiv (HTML attribute)
- Hyperlinks examples - targets, specific part of page, email, etc
- Links in HTML documents
- Expression Web Tips
- Google and Search Engine Optimization » Expression Web Tips
- Google Search Engine Optimization Starter Guide (PDF)
- External Resources - The Web Standards Project
- Five Things Not to Forget on a New Site! Expression Web Tips
- HTML Image Tag examples
- HTML TUTORIAL VIDEOS - HTML INSTRUCTIONS VIDEO CLIPS
- sitemaps.org - Protocol
- Site Maps / Table Of Contents: Sitemaps are an easy way for webmasters to inform search engines about pages on their sites that are available for crawling. In its simplest form, a Sitemap is an XML file that lists URLs for a site along with additional metadata about each URL (when it was last updated, how often it usually changes, and how important it is, relative to other URLs in the site) so that search engines can more intelligently crawl the site.
- Create your Google Sitemap Online - XML Sitemaps Generator
- The Web Robots Pages: Web Robots (also known as Web Wanderers, Crawlers, or Spiders), are programs that traverse the Web automatically. Search engines such as Google use them to index the web content, spammers use them to scan for email addresses, and they have many other uses.
- Specifying Character Encoding - The Web Standards Project
- Standards - HTML CSS Template Creation Tips and Tricks » Expression Web Tips
- Programming with Code Snippets
- Non-Breaking-Space in HTML
- About Page Tips
- Custom 404 Page Not Found Tips
- Robots Text File
- Favicon
- XLM Site Map (TOC - Table Of Contents)
- Mobile Web Design Best Practices
- Mobile Web Design Best Practices
- How To Use the HTML Filter in Word 2000
- JavaScript Maker - convert any HTML code into a JavaScript function
- Trick - Put Java Script at bottom
- IE Conditional Comments
- A List Apart Articles Beyond DOCTYPE Web Standards, Forward Compatibility, and IE8
- Adobe CSS Advisor – community of info about and documenting solutions to browser issues
- Cross Browser Support for inline-block Styling
- CSS - Quirks mode and strict mode
- CSS Compatibility Guide - Westciv Wiki
- CSS filter - Wikipedia, the free encyclopedia
- Details solutions and shows examples of many common browser related problems
- Firefox to IE or IE to Firefox - compatibility problems - Killersites Community
- HasLayout Overview
- How do I center the content of an element vertically with CSS
- How do I create a border around the browser window
- IE conditional comments - Yahoo! Search Results
- IE7 sticky hover bug - CSS Class
- Position Is Everything — Modern browser bugs explained in detail!
- QuirksMode - for all your browser quirks
- Rounded radius Corners in Moz, Safari and Chrome
- z-index bug in ie6 - hover span popup doesn't cover a select
- A List Apart Articles Beyond DOCTYPE Web Standards, Forward Compatibility, and IE8
- Contact Forms
- Web Standards Accessible Forms
- KillerSites Forms part 2
- DynamicDrive
- Java Script
- How to create a good looking form without tables, using CSS
- Creating Email/Feedback Forms
- Validate Forms using PHP and jQuery: (My Favorite!)
- Huggins' Email Form Script: The most popular PHP contact form script
- Google Statistical Analysis
- Adding the tracking code (traditional) - Analytics Help
- Asynchronous Migration Examples - Google Analytics Code
- Google Adwords, Analytics, Website Optimizer - Training and Resources
- Google Analytics - Google Code
- Google Analytics Browser-Reports Mozilla and Internet Explorer are not shown
- Google Analytics JavaScript Tracking Code Changelog
- Google Analytics Tracking API - Google Analytics
- Google Analytics Tracking for Adobe Flash
- Missing data from almost all IE visitors because of cookie restriction with two-letter domains - Google Analytics Help
- Search results - Analytics Help - how to add tracking
- Set up the tracking code - Analytics Help
- SiteScan By EpikOne - A Google Analytics Help, Setup, and Configuration Tool
- Tracking API The _gaq Global Object - Google Analytics Code
- Using the Traditional Snippet - Google Analytics Code
- Verify your setup (traditional) - Analytics Help
- Where can I find my tracking code from within my Google Analytics account
Code Comment Tags
Every language has special codes that you can place before and after any text within your code that you want to comment out.
- HTML: Place the code or text between the opening <!-- and closing --> comment tag elements.
- CSS: Place the code or text between the opening /* and closing */ commnet tab elements
- CSS embedded style: each line must start with //
- Java Script Block: /* */
- Java Script Line: //
- ASPX: <%-- --%>
Reference Documents
- Web Designer Tutorials and Instructions php, forms etc
- WebCheatSheet - HTML ASCII Reference
- WebCheatSheet - HTML Character Entities
- HTML Codes Cheat Sheet
- CSS Reference
- 136 browser colors with names - Definition from Whatis.com
- 216 Web colors - Wikipedia, the free encyclopedia
- Character Entities in HTML & XHTML - The Web Standards Project
- colors in html, web page colors, color names and color codes, html colors, hexadecimal color code for web pages
- Cross Browser and browser specific Colors in CSS
- HTML and XHTML DOCTYPE Templates - The Web Standards Project
- Legal Color Names in HTML 4 and XHTML 1.0, 1.1 - The Web Standards Project
- List of 16 HTML colour names and hexadecimal colour codes
- Markup-Specific Entities in HTML & XHTML - The Web Standards Project
- Named Entities in HTML & XHTML - The Web Standards Project
- Symbol Entities in HTML & XHTML - The Web Standards Project
Cool Tools
- Internet Explorer Built-in F12 Developer Tools
- FireFox - FireBug Developer Tools and MeasureIt add-in extensions.
- SEO Tools for Google, Bing and Yahoo! - XML Sitemaps Generator
- ColorMania Color Picker
- Color Scheme Designer
- Techsmith Jing: Free screen capture utility with some nice basic features.
- Lorem Ipsum Latin Filler Text Generator
- FileZilla Free FTP Upload Solution I used to use WSFTP for serveral years until I got smart and tried Filezilla. WSFTP is expensive, isn't available in a portable version and doesn't multi-task. Filezilla is free open source, available in portable version, and multi-tasks. However, Filezilla doesn't not offer sound effects or colored tabs, two features I really miss.
- Tidy is a tool to clean up invalid HTML pages (such as generated by some “HTML” editors, unfortunately). It uses heuristics to replace bad mark-up with valid HTML and CSS. BBTidy is a Tidy cast as a plugin for BBEdit on the Mac. (Open Source)
- Free Online HTML generator for Email Signature - Business Card - Banner
- ShadowBox Creation VBS Script: Yep the same script I used for all my ShadowBoxes on this site! Just drop the VBS file into a folder and run it. It reads all the image names within a folder and creates an unordered list including a ShadowBox element. You can open the script file in Notepad to read the details and you should find that modification are pretty straight forward. It assumes that there are two files for each image. One for the large image that will be displayed in the shadowbox and the other a thumnail. The thumbnail must end in _sm.jpg. Should be self explanitory, but if it isn't just let me know and I'll help you out.
- Convert URL to HTML code VBS script: Yep the same script I used to create all these links on this page and others! It reads all the URL's contained in a folder and creates an unordered html list href using the file and url. Just drop the VBS file into a folder and run it. You can open the script file in Notepad to read the details and you should find that modification are pretty straight forward. Should be self explanitory, but if it isn't just let me know and I'll help you out.
- Clean up your Web pages with HTML TIDY
- Video: Resize images with photoshop batch conversion
- AWStats - Free log file analyzer for advanced statistics (GNU GPL).
- Check Browser Compatibility, Cross Platform Browser Test - Browsershots
- CSS Sculptor - Google Search
- DD Whois- Ajax Whois and domain availability tool
- Dynamic Drive Email Riddler- email encryption script and tool
- Dynamic Drive Gradient Image Maker
- Dynamic Drive online tools Button Maker
- Dynamic Drive Tools Ribbon Rules Generator
- Dynamic Drive- FavIcon Generator
- Free Online HTML generator for Email Signature - Business Card - Banner
- Free web design tools
- Google Libraries API - Google Code
- JavaScript Maker - convert any HTML code into a JavaScript function
- Listamatic one list, many options - Using CSS and a simple list to create radically different list options
- MySQL Query Analyzer - Improving SQL Query Performance
- Online Image Optimizer Optimize your GIFS, JPGS, and PNGS online.
- PowerEffects - Just Point and Click to Create Effects Like These!
- Progressive enhancement pure CSS speech bubbles – Nicolas Gallagher — Blog & Ephemera
- View Source Code Web Design Tutorial Video
- Working With Forms
- YUI Compressor - Strip white space from code
- 45 Excellent Code Snippet Resources and Repositories - Smashing Magazine
- Code Snippets - Snipplr Social Snippet Repository
- Code Snippets
- A new lorem ipsum » Windows Secrets Lounge
- PHP Rainbow Text Generator: Rainbow Code Maker w Color Names (not hex)
- CSS Trick: This CSS code maker (code generator) outputs a 'preview' that contains the 'copy n paste' code for posting in a message board (forum).
- Code Generators, Calculators, tutorials, etc.
- Lipsom Generators: It is a long established fact that a reader will be distracted by the readable content of a page when looking at its layout. The point of using Lorem Ipsum is that it has a more-or-less normal distribution of letters, as opposed to using 'Content here, content here', making it look like readable English.
- Code Validators:
-
10 of the Best CSS3 Code Generators » SitePoint
- CSS3.0 Maker CSS3.0 Generator CSS 3.0 Generator css3 generator
- Layer Styles
- CSS3 Generator
- CSS3 Sandbox Linear Gradients
- CSS3 Playground by Mike Plate
- CSS3 Generator - By Eric Hoffman & Peter Funk
- CSS3 Button Generator
- Button Maker
- Ultimate CSS Gradient Generator - ColorZilla.com
- CSS3 Gradient Generator
Web Graphics
- Using Gradients to transition from one section on a page to another
- YouTube - Image Transparency How To Make A Picture Have A Transparent Background Using Adobe Photoshop
- YouTube - Removing a logo white background, add shadow borders, embedded 1 image onto another
- YouTube - Resize images with photoshop batch conversion
- YouTube - Crop images
- YouTube -
Learning MS Expression Web
- YouTube - Expression Web Tutorial Series
- YouTube - Total Training with Expression Web DVD Series
- Microsoft Expression Web Community
An abunant resource of tips, tricks, tutorials, vides, code, forum and so much more! - Expression Web Tips Site
- Expression Web and SuperPreview Forum
- Microsoft Expression Community Gallery
- Using Code Snippets
Snippets are like a copy and paste clipboard of your favorite code. They can also consist of quick methods to comment out blocks of code. BTW, not only does EW make use of them, so does MS Visual Studio. - Expression Web - Comment Snippets
- Expression Web - JS Code snippets for all the known JS Libraries
- Expression Web - Lorem Ipsum Latin Filler Text
- Expression Web - WordPress Template Tools
- Microsoft Expression Community Gallery
Favorite Scripts
- Tab Pages Content Script (v 2.2)
- Lightbox / Shadowbox
While there are many, I like this one as it is easy to implement and handles single pics, slide shows, and multiple video formats.
Download ShadowBox Code Creator (Do NOT open, RIGHT click and choose to SAVE)
ShadowBox Code Creator Demo Video - Code Examples: PreviousPage, TopOfPage, Scrolling Marqee
- How do I open a new window of a certain size
- Open in New Tab
- Open in New Window
- Fixed position bottom DIV footer toolbar
- Full Length side border images
- CSS examples - Side Border Images
- Date and Time Java Script:
- Auto increment copyright year
- How do I create a collapsible outline
Awesome easy and clean to implement. Step-by-step you learn about the entire process. Skip ahead to the end to see a demo and how easy it is to implement!
Favorite Sites
- w3 Schools CSS Tutorials: W3 Schools (Yes this is the one with the “Try it Yourself” feature!) One of the coolest sites is the w3school as it not only provides sample code, but also let’s you modify the sample code right on the site to see the changes in action!
- W3 Org CSS Homepage at W3C is the mothership, with links to tutorials, test suites, core styles, authoring tools, the free CSS validator, and of course the official specs.
- SelectORacle - Deciphers complex CSS code
Turns particularly complex CSS-2 selectors into English. Confused about whatdiv>h1+*#text a[title~="W3C"][class="external"]:visited:hovermeans? Wonder no more. Here's your chance to find out! Simply enter one or more semi-colon separated selectors or rulesets into the following "Direct Input" area, or provide the URL of a stylesheet in the "URL Input" area. Best of all, the SelectORacle will flag potential errors and other problems, and it won't choke on any actual rules. You've always wanted to know what makes those line-noise posers tick-- now you can. - Wiki based compatability guide.
- DynamicDrive - What can I say...tons of free code and a forum to boot
- A wealth of inexpensive royalty free graphics
- Numerous Cool CSS Examples from pmob.co.uk - ENJOY!
- Wiki's rounded corners page - A random selection of sites that show rounded corners
- Applook.com's dynamic tabs explained
- Create robust printer friendly pages and learn best practice for all CSS media types
- CSS-Discuss wiki
- Topics include: techniques for page-layout and special display-effects, testing and validation, workarounds for limitations and bugs, CSS code-editors, beginner and advanced tutorials, and to a lesser extent pure CSS theory, and pure CSS power-demonstrations. Discourse on (X)HTML, DOM, and other webpage- technology areas is not forbidden, but keeping it associated with CSS is encouraged. - The Adobe CSS Advisor – a community site sharing information about and documenting solutions to browser issues.
- Position is Everything website details solutions and shows examples of many common browser related problems.
- CSS Creator – web based CSS dicussion forum
- CSS-Discuss mailing list – don’t forget to search the archives first before asking a question, there is a wealth of knowledge contained there!
- Digital Web
- WebsiteTips.com
- Programming and Web Development Help DreamInCode.net
- Dynamic Drive DHTML (dynamic html) code library
- CSS - Killersites Community
- RRPhillips YouTube Channel - Web Development
- HTML CSS - Source Code DreamInCode.net
- The Big List of JavaScript, CSS, and HTML Development Tools, Libraries, Projects, and Books - Rey Bango
Captain Ken's Code Treasure Chest (give links to each of my testing/works examples)
- ALL of my finely honed Web Development reference links are here
- Overlay Text on Images
- Image Overlay Captions
- Captions over images (personal favorite)
- ShadowBox With Captions
- Images with Captions
- Images with Captions SOURCE
- ShadowDiv creates a DIV shadowed frame
- ShadowBox Creation VBS Script: Yep the same script I used for all my ShadowBoxes on this site! Just drop the VBS file into a folder and run it. It reads all the image names within a folder and creates an unordered list including a ShadowBox element. You can open the script file in Notepad to read the details and you should find that modification are pretty straight forward. It assumes that there are two files for each image. One for the large image that will be displayed in the shadowbox and the other a thumnail. The thumbnail must end in _sm.jpg. Should be self explanitory, but if it isn't just let me know and I'll help you out.
- Convert URL to HTML code VBS script: Yep the same script I used to create all these links on this page and others! It reads all the URL's contained in a folder and creates an unordered html list href using the file and url. Just drop the VBS file into a folder and run it. You can open the script file in Notepad to read the details and you should find that modification are pretty straight forward. Should be self explanitory, but if it isn't just let me know and I'll help you out.
HTML Tips
General Tips
- How to Recognize Search Engine Spam - For Dummies
- Googlebot will neither follow nor index links within JavaScript.
- Centering a page: Create a DIV using the following margin setting "margin:auto". This will cause the div to center itself between the left and right margins.
Scanner Tips
One source of large (oversize) files is scanned images such as color photographs. People don't realize that a scanner set at 300dpi (or higher) creates very large images (that load very slow). However, on the internet, these images will look the same as one scanned at 72dpi.
- Set the scanner at 72 dpi (or to 100 dpi if 72 is not an option) and the file size will be about 20 or 30K instead of 150K+ (and the image screen size will be smaller :)
Note: Some scanners yield a dark image that can be corrected with a 'gamma correction' option in your graphic's program. - Use a graphics program to 'crop' the image. (or maybe the scanner software will allow you to crop). In other words, cut off any 'dead area on the edges of the pictures"
Note: A popular freeware program is available at Irfanview . This program also has 'gamma correction' (under color enhancement) for those dark pictures. - Save 'color photographs' with the JPEG format (.jpg extension). Color photos compress better and also render better quality as JPEG images. (.gif format works best for line art)
Note: some scanners will only save as .bmp so you may also need a graphics program to convert the images (Many accomplish this conversion by use of the 'file /save as' option that allows you to 'save as' .jpg). - Depending on the 'content' of the photo, it may be desirable to use the 'resize' option in your graphics program to further reduce the file size. MAKE sure the graphics program is set to 'Maintain the Aspect Ratio'.
- In some cases, additional reduction in file size is possible with an 'optimize' program. There are online sites that will 'read your image' and then optimize it ( One Example). However, this procedure is usually not necessary if the previous tips are successful in reducing the file size. (Recently some of the 'good' graphics programs have started to include a graphics optimizing capability ;) Footnote for Resolution: For images intended for the printer, higher resolution may be desirable. Hewlett Packard® (HP at home, Volume 8, 1999) has an article on scanning tips that contains this useful table: The higher the resolution of your scan, the larger the file size for the image. Use this table to determine the best scan resolution for your photos.
| WHEN USED | SCAN RESOLUTION | FORMAT |
|---|---|---|
| On-Screen (Web, E-mail) | 72 or 100 dpi, 8 bit | JPEG |
| To Print Snapshot | 200 dpi or 300 dpi, 30 bit | TIFF |
| EnLarge Snapshot or Print Large Photo |
Maximum resolution, 30 bit | TIFF |
A Few 'Entities'
| By Name | By Number | Result: |
| & | & | & |
| < | < | < |
| > | > | > |
| |   | (blank space) |
| ¢ | ¢ | ¢ |
| € | € | € |
| £ | £ | £ |
| © | © | © |
| ® | ® | ® |
| ™ | ™ | ™ |
| ± | ± | ± |
| ° | ° | ° |
| ¼ | ¼ | ¼ |
| ½ | ½ | ½ |
| ¾ | ¾ | ¾ |
Hint: Use the < and > entities to show the HTML tags inside a web page i.e. when the
code in these pages displays the HTML tags it was done with the < and > entities
For more entities, try W3 Org html 4.01 entities
Wingdings Font Faces
<font size="6" color="red" face="wingdings"> J K L </font>
Will display:
J K L
Here are some wingding results:
| A= A | a= a | 1= 1 |
| B= B | b= b | 2= 2 |
| C= C | c= c | 3= 3 |
| D= D | d= d | 4= 4 |
| E= E | e= e | 5= 5 |
| F= F | f= f | 6= 6 |
| G= G | g= g | 7= 7 |
| H= H | h= h | 8= 8 |
| I= I | i= i | 9= 9 |
| J= J | j= j | 0= 0 |
| K= K | k= k | -= - |
| L= L | l= l | == = |
| M= M | m= m | ~= ~ |
| N= N | n= N | != ! |
| O= O | o= o | @= @ |
| P= P | p= p | #= # |
| Q= Q | q= q | $= $ |
| R= R | r= r | %= % |
| S= S | s= s | ^= ^ |
| T= T | t= t | &= & |
| U= U | u= u | *= * |
| V= V | v= v | (= ( |
| W= W | w= w | )= ) |
| X= X | x= x | _= _ |
| Y= Y | y= y | += + |
| Z= Z | z= z | ?= ? |
| := : | ;= ; | "= " |